Создание отчета в Power Bi из Google Analytics
Инструкция по созданию отчета из Analytics в Power BI
Видео по созданию от еламы:
https://www.youtube.com/watch?v=_WuC1qNtvA4
Ниже копия статьи Осипенкова
Давайте перейдем к загрузке данных из Google Analytics. Для этого в диалоговом меню выбираем «Получить данные».
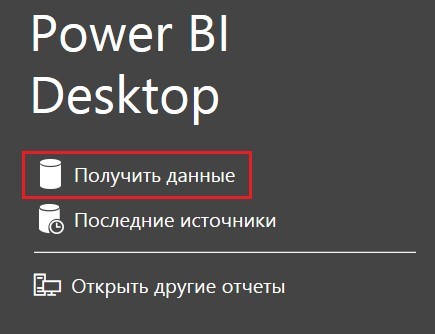
Получить данные
Power BI Desktop позволяет подключаться к данным из многих разных источников. Это и базы данных (SQL Server, Oracle, MySQL, PostgreSQL, Teradata, Amazon Redshift, Google BigQuery и другие), и данные Azure, и XML, и Excel / .csv файлы, и JSON, и различные веб-службы, в числе которых Facebook, Adobe Analytics, Zendesk, MailChimp и наш Google Analytics. Выбираем коннектор и нажимаем «Подключить».

Получить данные – Google Analytics
Примечание: при использовании готового коннектора Google Analytics в Power BI может возникать сэмплирование данных. Для его минимизации требуется использовать другие продукты и их связки.
На следующем шаге нас уведомят о том, что соединитель Google Analytics использует стороннюю службу, поэтому его функции и доступность могут измениться в дальнейшем. Нажимаем «Продолжить».
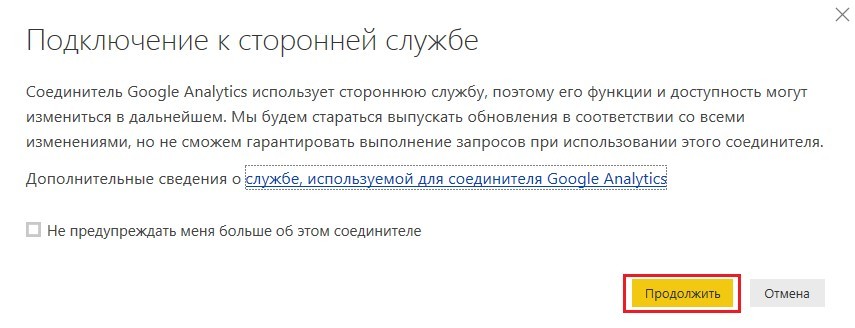
Подключение к сторонней службе
Начнется подключение к Google Analytics. Если вы залогинены под нужной учетной записью Gmail (где размещен счетчик GA), то Power BI сразу же отобразит список всех ваших аккаунтов. В противном случае он может попросить вас ввести данные (логин и пароль).
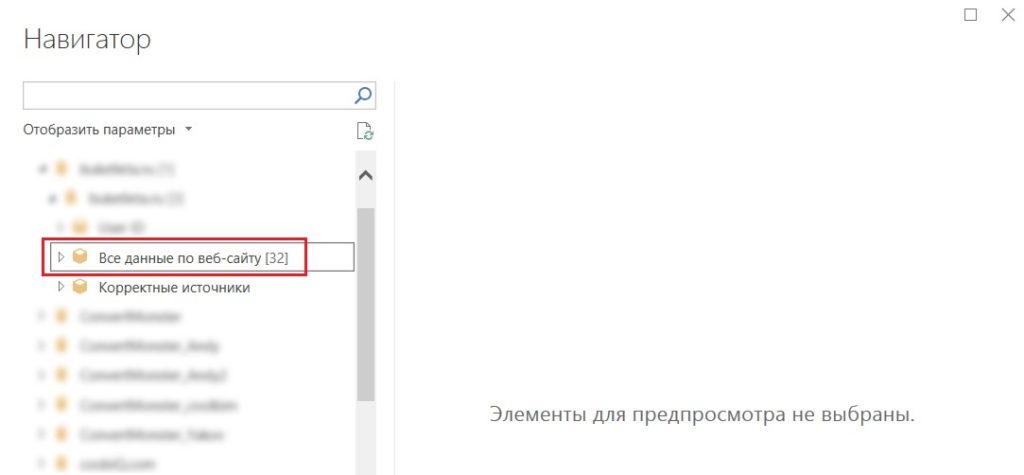
Выбор представления
Далее процесс очень схож с предыдущими примерами. Нам необходимо выбрать параметры из представления Google Analytics для импорта данных в Power BI. Это:
- Источник или канал — ga:sourceMedium (группа Traffic Sources)
- Пользователи — ga:users (группа User)
- Новые пользователи — ga:newUsers (группа User)
- Сеансы — ga:sessions (группа Session)
- Показатель отказов — ga:bounceRate (группа Session)
- Страниц/сеанс — ga:pageviewsPerSession (группа Page Tracking)
- Средняя длительность сеанса — ga:sessionDuration (группа Session)
- Коэффициент транзакций – ga:transactionsPerSession (группа Ecommerce)
- Транзакции — ga:transactions (группа Ecommerce)
- Доход — ga:transactionRevenue (группа Ecommerce)
Список групп, по которым разбиты все метрики, доступен по ссылке. Ставя галочки напротив нужных параметров и показателей, мы будем видеть в окне предварительного просмотра их значения в табличном виде.
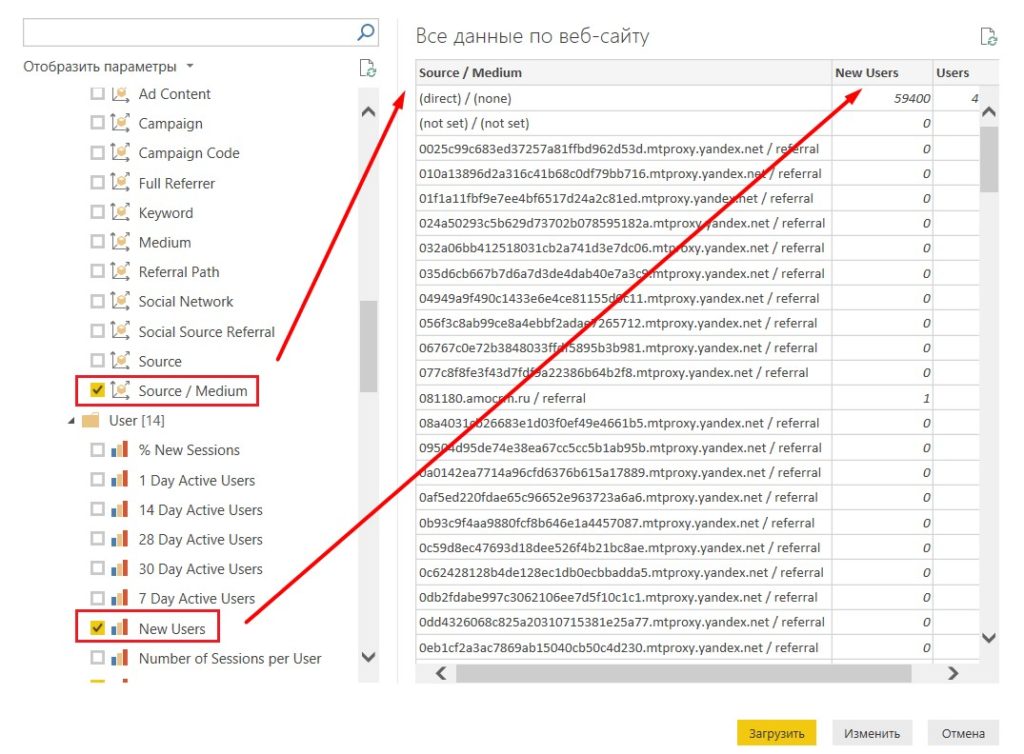
Выбор метрик
Выбрав все нужные (добавьте еще параметр Date / Дата, чтобы потом можно было фильтровать), нажимаем «Загрузить». Через некоторое время диалоговое окно закроется и откроется основная панель Power BI Desktop, где в правом столбце вам будут доступны для визуализации все выбранные метрики:
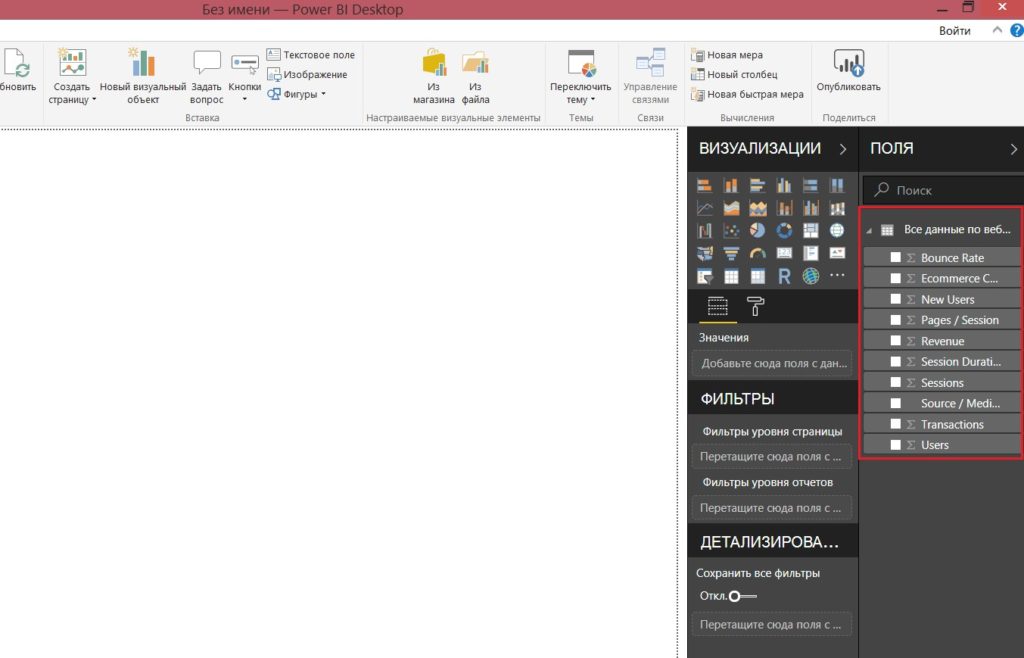
Окно проекта в Power BI
Чтобы построить таблицу с данными, выбираем визуализацию «Таблица».
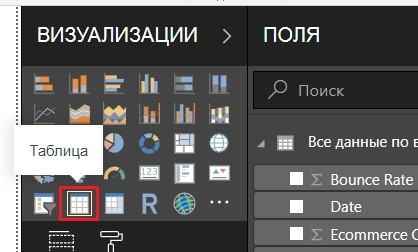
Визуализация — Таблица
В рабочей области появится пустая таблица. Выбирая каждое поле справа (галочка), вы увидите, как ваша таблица начнет наполняться данными:
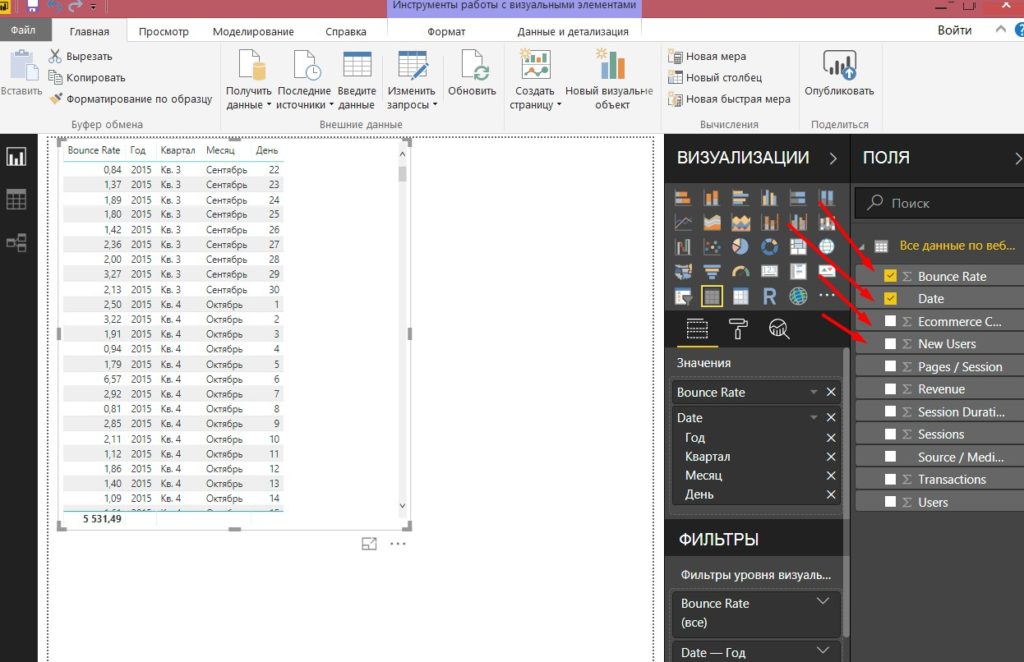
Таблица с данными
Выберете все поле, кроме даты. Перетаскивая их вверх-вниз в области значений, вы можете менять порядок отображения данных в таблице на листе.
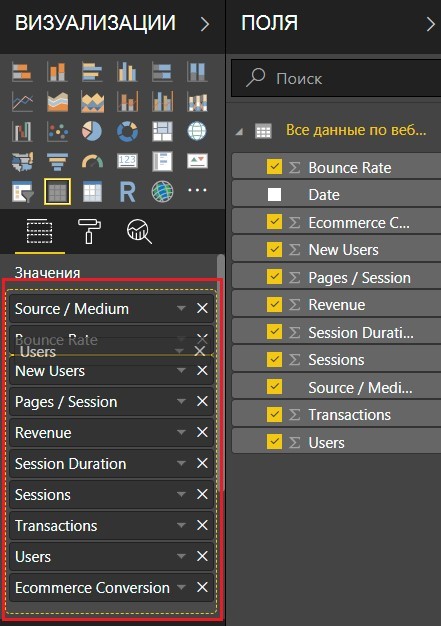
Порядок отображения полей в таблице
Приведем ее в такой же вид, что и в отчете «Источник/канал» в Google Analytics:
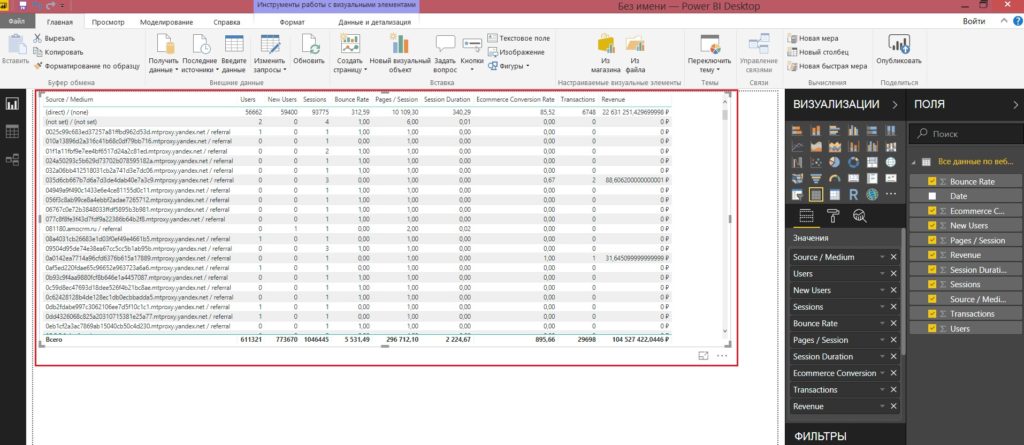
Редактирование таблицы
Еще нам следует:
- отфильтровать таблицу по определенной дате;
- переименовать столбцы;
- отформатировать ячейки.
Начнем по порядку. Чтобы задать нужную дату и в таблице отобразились данные по этому диапазону, необходимо создать новую визуализацию, которая называется «Срез».
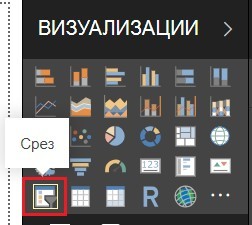
Визуализация — Срез
В результате листе появится второй элемент.
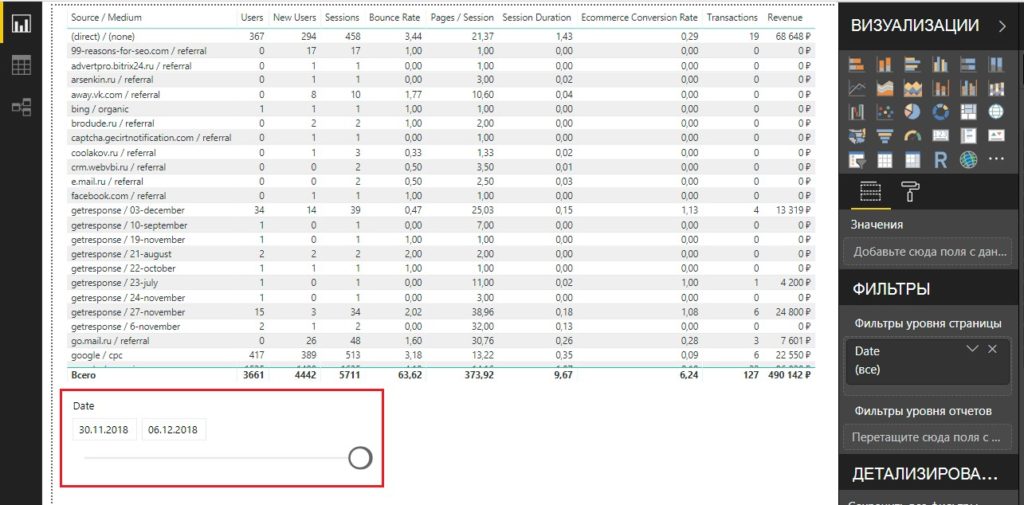
Выбор даты
Если мы начнем изменять даты в этой визуализации, то основная таблица автоматически будет перестраиваться.
Теперь давайте переименуем столбцы. Чтобы это сделать, выделяем нашу таблицу и в панели настроек выбираем «Изменить запросы».
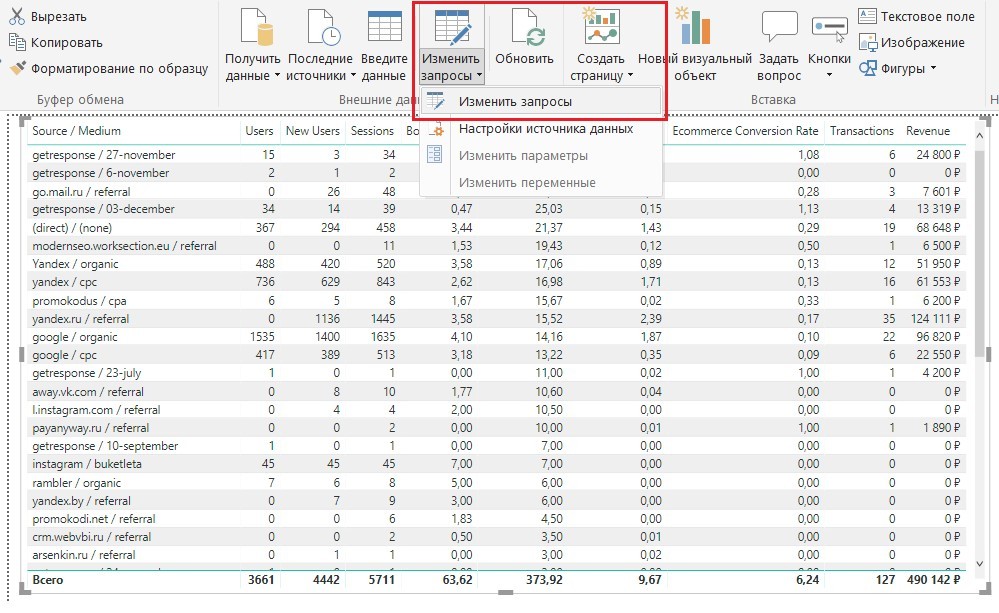
Изменить запросы
Откроется отдельное окно редактора Power Query.
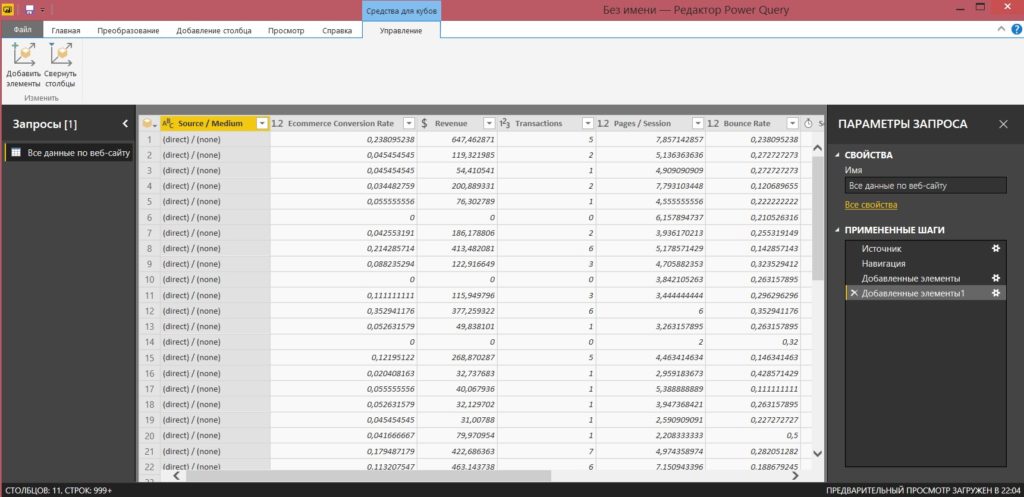
Редактор Power Query
Power Query — это технология подключения к данным, с помощью которой можно обнаруживать, подключать, объединять и уточнять данные из различных источников для последующего анализа. Функции Power Query доступны в классических версиях Excel и Power BI.
Выбрав первую строчку каждого столбца, мы можем изменить его название, кликнув два раза левой кнопкой мыши по заголовку.
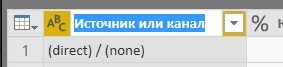
Изменение названий столбцов
Так проходим по всем столбцам и переименовываем названия. В редакторе Power Query также изменяем формат ячеек. Для этого нажимаем на иконку %, ABC, 123и т.д. соответствующего столбца и меняем на нужное.
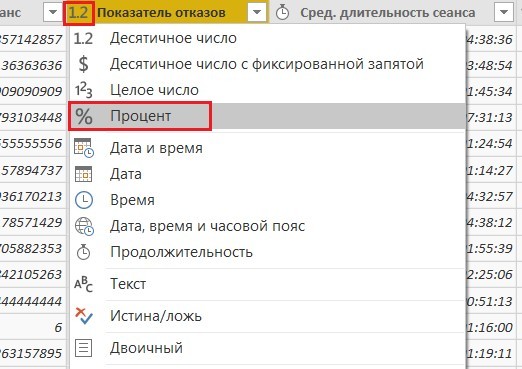
Изменение формата ячеек
Я это сделал для коэффициента транзакций и показателя отказов (%). Еще неплохо бы округлить значения до 2 знака после запятой.
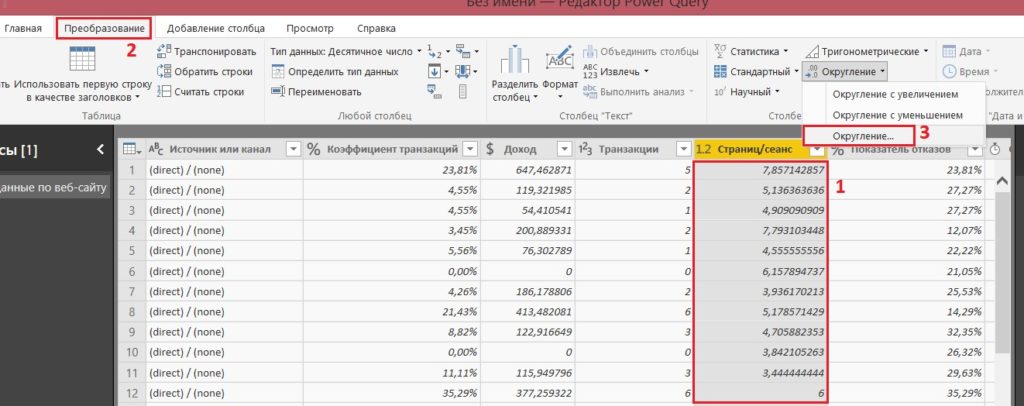
Преобразование – Округление — Округление
Для этого выбираем столбец, например, Страниц/сеанс, переходим на вкладку «Преобразование» и выбираем «Округление – Округление».

Округление
Вводим цифру 2 в число десятичных знаков и нажимаем ОК. Аналогично проделываем для других метрик (в нашем примере – это еще Доход). После того, как мы все сделали в редакторе, сохраняем изменения через «Закрыть и применить».
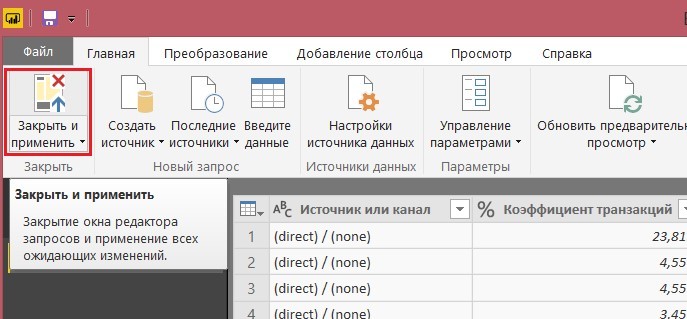
Закрыть и применить
На этом все! Задав нужные даты в диапазоне дат и отсортировав таблицу по показателю «Пользователи», мы увидим привычные уже для нас цифры. Те самые, которые мы получали и при импорте данных с помощью Analytics Edge, и при выгрузке статистики в Google Таблицы, и при построении автоматического отчета в Google Data Studio:
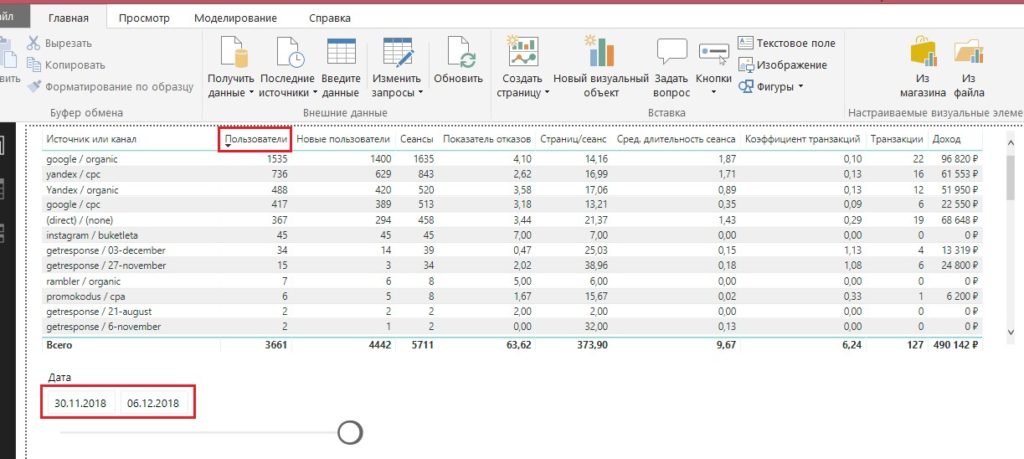
Итоговая таблица
При создании или редактировании отчета Power BI доступно множество различных визуальных элементов.
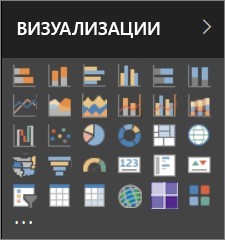
Визуализации Power BI
Это и линейчатые диаграммы, и гистограммы с накоплением, и круговые диаграммы, и таблицы, и матрицы, и воронки, и заполненные карты, и диаграмма дерева, и каскадная диаграмма и т.д. и т.п. Мы в рамках данного материала рассмотрели лишь пример визуализации данных в виде таблицы.
Для решения ряда задач анализа данных и основных вычислений в Power BI заложена возможность использования встроенных функций, операторов и констант (DAX).
Power BI Desktop – это очень мощный инструмент для подключения к различным источникам данных (будь то это рекламные кабинеты интернет-рекламы или внутренние базы данных компании), преобразования и визуализации данных.
Одним из главных преимуществ Power BI является то, что он глубоко укоренился в стеке Microsoft и быстро становится более интегрированным. Он включен в Office 365, и Microsoft действительно рекомендует использовать Power BI для визуализации данных из других облачных сервисов. Power BI также может подключаться к внешним источникам.
Периодически члены сообщества и специалисты Майкрософт создают свои пользовательские визуальные элементы и публикуют их в маркетплейсе AppSource, чтобы каждый мог работать с ними. Эти визуальные элементы можно загрузить и добавлять в отчеты Power BI.
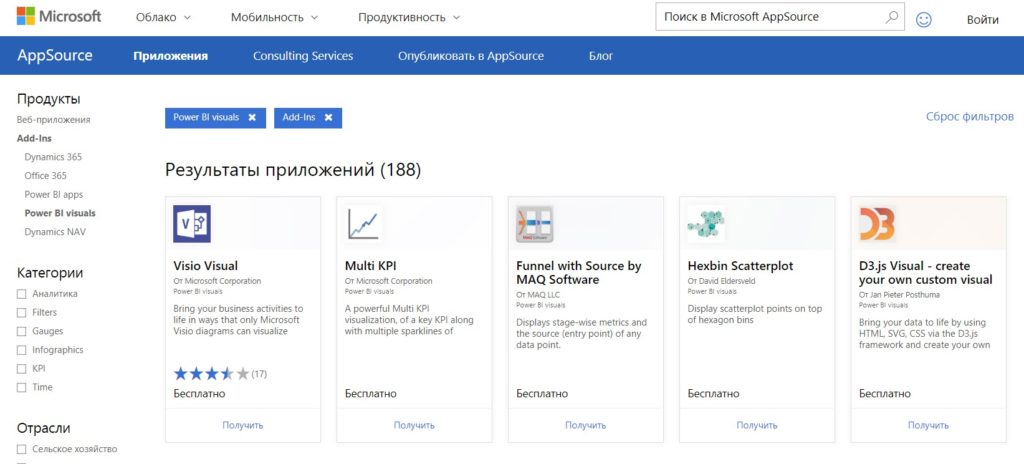
Маркетплейс AppSource
Информация взята отсюда: https://osipenkov.ru/connect-ga-power-bi/